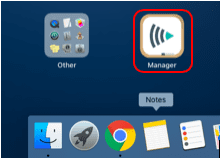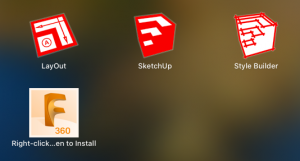Creating a Fusion 360 Personal account
To create your personal account, FOLLOW THESE 25 STEPS IN ORDER to register for your Autodesk personal account.
- Please be sure that you do not already have a Autodesk Fusion 360 account with your NIST email address. Did you create one last year?
- If yes, open Fusion 360 on your laptop and login.
- If not, perfect, continue the steps below.
- Click on this link>>>> Create Personal Autodesk Account. (DO NOT use any other Fusion Link to create an account.)
- Fill your information and click CREATE ACCOUNT. You can enter your NIST password, but it will not be updated in future if you change your NIST account password. Tick the box to Agree. You can decide if you want to save your password when you are prompted to save your password.

- We recommend that you untick the Receive updates checkbox, but that is up to you. Click DONE then come back here to read the next step.

- You will then see this Download screen (without the red text).
DO NOT PROCEED on that screen YET. Return to this guide.

- IMPORTANT STEP!!! Check your NIST email account for a Verification Email.

- Open the email. Click VERIFY EMAIL button.

- You will see the page below. Click DONE.

- You will then see your Autodesk Profile. YOU ARE NOT DONE. We recommend that you do not add photo or any further information on this profile.

- IMPORTANT STEP!!! You need to return to the open Chrome tab where you first began to create your account. The tab will look like this.

- Once you see the screen below, fill in YOUR information. Please use Postal code > 10110 and school phone > 20175888. Then click NEXT.

- Click the Download Now button. BUT, the app is already on your laptop.

So, you do not need the downloaded installer app. Ignore the installer.

- If you are in Years 7-11, open the application that is already installed on your machine. Look in the Applications folder or use Launcher or Spotlight to find “Fusion 360” and open the software. If you are in Year 12-13, you can add the app using Manager app > Self-service (see below).

OR

- Once Fusion 360 is open, you will be prompted to Sign in. Enter your NIST email address. Click NEXT.

- Enter your Autodesk password. Click SIGN IN.

- You will be prompted to set up two-step verification (2FA). We recommend you to click REMIND ME LATER. (These instructions do not show details for setting up Autodesk 2FA.)

- MOST IMPORTANT STEP!!! YOU MUST ENSURE THAT THE TITLE BAR OF FUSION 360 SHOWS THE FOLLOWING.

If your title bar shows this message, something is wrong with your account.

- You will be asked to create a team. Click Next.

- Click on Create a Team.

- Write your Firstname as the name of your team and click Next.

- There is an option to make your team not discoverable by others. Please select Do not allow discovery and click Create.

- Wait for a few seconds.

- Click Go to team to start using Fusion 360.
Then click Got it on next screen.

- You should quit the software when you are not using Fusion 360.
- Wait for your design teacher to show you how to use the software.
Creating a Fusion 360 Educational account
- After opening Fusion 360, click “CREATE ACCOUNT” under the Next button.

- Enter your information and tick “I agree…” box. Make sure your password meets all of the requirements. When finish, click “Create Account” to continue.

- Check your NIST email account for a Verification Email.
- In the email, click VERIFY EMAIL to verify your email address.
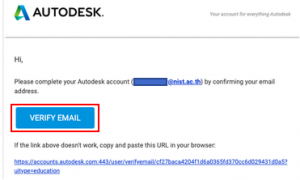
- Click DONE to proceed.
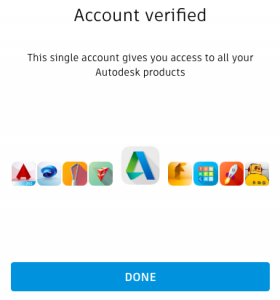
Renewing an Educational Account
To renew your Autodesk educational license, please visit this Site and sign in with your NIST account.
- After signing in, scroll down to the bottom of the page. Under the BUYING section, click Renewal options.
2. Click Renew Now button.
3. Click “If your subscription has already expired”.
Then scroll down to the bottom of the page.
4. Fill out the information.
Please make sure your first name is the same as stated on your NIST student ID card.
You will need to fill out the information below.
Company: NIST International School
Zip/Postal Code: 10110
Work Phone: +6620175888
Tick the box “I agree….” and click Submit button.
You will receive an email from Autodesk asking you to upload document within 30 mins.
Please scan your NIST student ID card and click the link in this email to upload your document.
After completing this process, you will receive an email from Autodesk within 2 days.
How to Open Fusion 360
There are a few options to open Fusion 360.
- STUDENTS IN YEAR 7-11. Be sure to make an account first. See top of this guide.
- The software has already been pushed to your laptop. Look in the Applications folder or use Launcher or Spotlight to find and open the software when needed.
- If not on your machine yet, you can download the Fusion 360 software via the Manager application on your Macbook (see below).
- STUDENTS IN YEAR 12-13. Be sure to make an account first. See instructions above to make an educational account.
- You can download the Fusion 360 software via the Manager application on your Macbook (see below).
- Download the installer from the Autodesk website.
DO NOT USE THE Apple APP STORE version of this software. (Please note: you must be at least 13 years old. If you are younger than 13, please fill the form with a higher age, but be sure your parent is present.)
1. Download via Manager app on Macbook
You can find the Manager application on Launchpad and search for “Manager” on your Macbook.
Click install button under the Fusion 360 icon to install the application.
Wait for a few seconds. Open launchpad and double click Fusion 360 Installer to install the software.
Fusion 360 will be opened after the installation finishes.
2. Download from Autodesk website
Click this link to download the Fusion 360 installer.
After the installer is downloaded, double click the file to open it.
Right-click the Fusion 360 icon then click Open to run the installer.
Click Open button.
Using Fusion 360
Students will be shown how to use the software by their Design teachers in Design classes.
Troubleshooting
If Fusion 360 frequently freezes, you may need to clear cache files by following the below instructions.
- Open Fusion 360 and click the ? icon. Select “Support and Diagnostics” and select “Clear cache data”.

- Then select “Restart to clear cache”.
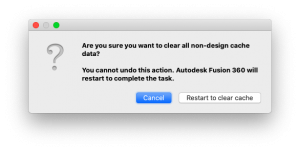
To increase the graphical performance:
- Click the ? icon. Select “Support and Diagnostics” and select “Graphics Diagnostic”.
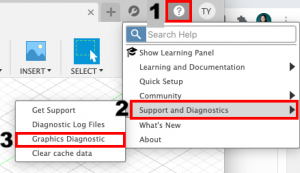
- Scroll down to the bottom of the window and tick the box “Limit effects to optimize performance”. Click close button to save changes.

For other issues, please see IT Department.