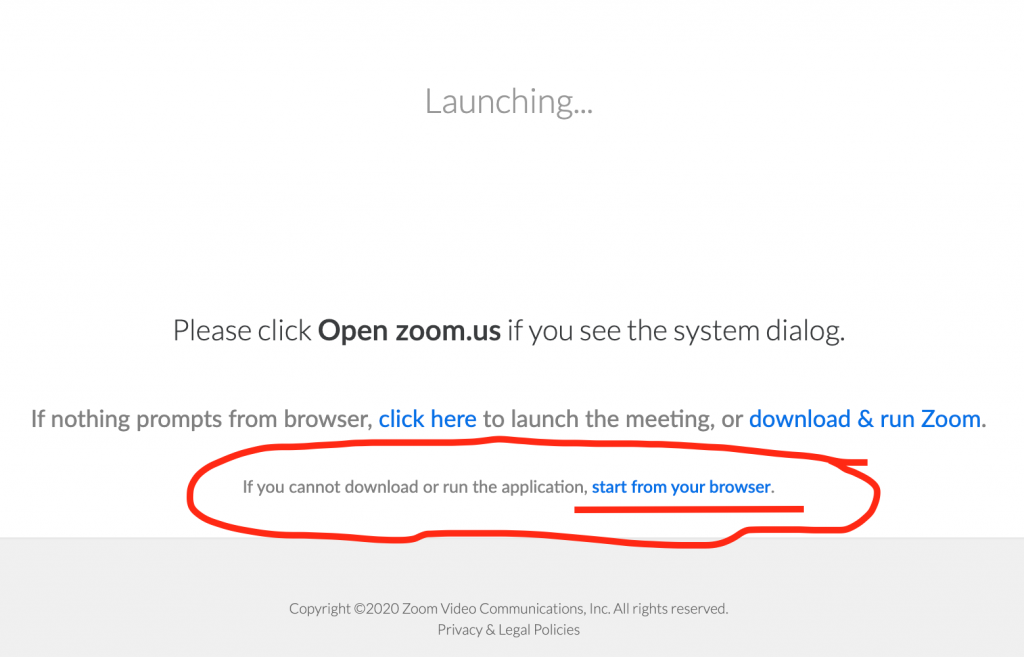Zoom Meeting software
(for video meeting, chat, share screen, etc.)
- The Zoom app has already been pushed to your NIST laptop. (If you need to use on another home machine, you can get the app at the Zoom downloads page.)
Logging in to Zoom App with NIST Google ID
- Open the Zoom app and use “Sign in with Google” link to both create a Zoom account and login to the Zoom app on your device.
Joining a Zoom Meeting (for Students)
- You will attend each of your classes on the scheduled day at the scheduled time.
- To enter the class, click on the Virtual Meeting links found on your Veracross Daily Schedule.
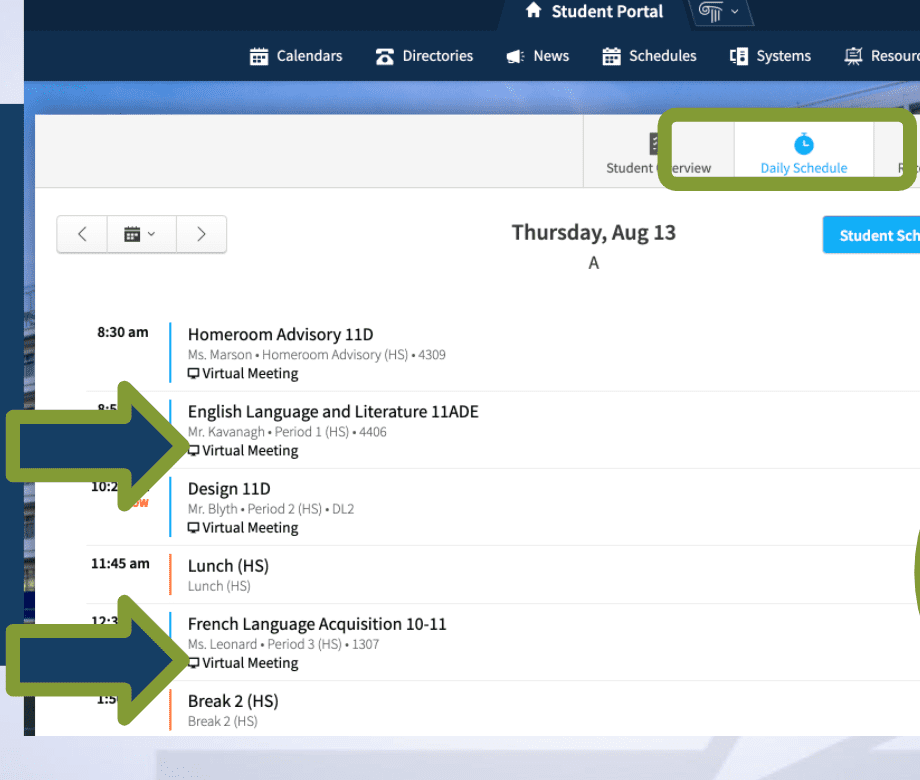
- Once you click the link, you will be taken to the meeting. You should join with computer audio. (test your speakers and mic before class).
- For the best video results, sit in front of a dark background and have a light source in front of you (behind your computer).
- Mute your microphone by default. Unmute when you need to speak.
- Follow the directions of the teacher.
- Click the “Participants” button to then click the Raise Hand button to get the teacher’s attention.
- Non-verbal feedback – Participants can provide non-verbal feedback and express one opinion at a time by clicking on icons in the Participants panel. The teacher can clear the feedback. Other students can see the feedback.

Troubleshooting
If you have any issues with the Zoom app, you can join using a web browser.
Pro Tips
- Pin the teacher’s video/screenshare so you are not distracted.
- Hover mouse over the teacher’s video and finding the 3 dots.
- Click on the 3 dots to open a menu that enables you to Pin video)