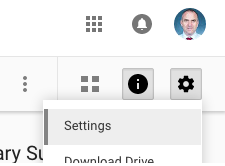This post contains explanations, policies, and links to training regarding the use of Google Drive at NIST for institutional document collaboration.
The Basics
Overview
Google Drive is a cloud-based collaborative file management and sharing system that is integrated with every one of our school G Suite (formerly GAFE) accounts. This system has some great benefits.
Here is a video Overview of Google Drive at NIST.
Do Not Synch All Files to Your Device
Sign in to Google Chrome
- Google Drive works best on computers inside of Google Chrome web browser.
- Before diving into the rest of the Google Drive training, you should learn how to sign in to Google Chrome on your device if you have not already.
Principles
Shared Google Drive folders were made with these principles in mind:
Shared Folder Structure and Sharing Setup
- Every team and department has a shared folder.
- Links to these folders are on the NIST Staff Portal on NIST documents page.
- Sharing is preset:
- “Shared GoogleDrive” or “GD_Shared” is an IT Dept. account that owns the main folder.
- Team or department members can edit anything in the shared folder.
- All Staff members can view all the shared folders.
- Students and parents can NOT view the shared folders.
- Everyone at NIST should use their NIST Google account, not any personal GMail accounts to access and edit these files/folders.
- Extra information on sharing:
- Adding sharing at top level will inherit to subfolders and items within.
- Removing sharing at top level will not remove sharing from subfolders that has been specifically set at that level.
Here is a video that explains the shared folders in more depth.
A Few
- Call attention to one user with @jpriebe or +jpriebe in the comment. (Please do not use “Email Collaborators…” link since all files are shared with all staff.)
- The search feature works really well to find documents/files.
- In an institution with many, many files, the “Shared with me” filter loses its utility since so many items are shared with you.
Google Drive Window
Be sure to use Expand button to view all your folders in the left pane of Google Drive window in your browser.
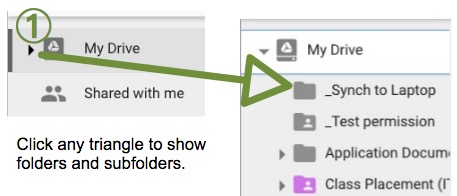
Here is a video to explain all the details of the main Google Drive window.
Working With Folders and Documents
Adding Shared Folders to My Drive
Each member of staff should add the relevant shared folders (e.g. A Secondary Science teacher would add Shared All Staff Documents, Shared Secondary Documents, and Shared Science Documents).
- Click the link to NIST Shared Folders.
- Click on a link to a shared folder of your choice.
- Use “Add to My Drive” button.
Please do NOT click “Organize” afterwards. (We ask that you not organize as this could result in All Ele Documents being put inside of the Year 4 folder, for example.)
- We recommend that you color shared folders after you add them to drive to help you to distinguish them.
- Check if you are using your NIST account or your personal Google account.
- If you are using your NIST account, and you are still unable to view the folder, you can ask IT to troubleshoot.
- If you need edit access for a certain folder, get added to the school level, team, or department group by either of the school section offices. (e.g. You are the Year 5 Learning support teacher, but you can not edit a file in the Shared Year 5 folder, you may not be on the Year 5 Teachers group, so the Elementary office can put you in that list.)
- Here is a video tutorial to find groups to which you belong and how to find the members of a group.
Here is a video of Adding Shared Folders to My Drive.
Editing File or Folder Names
- If you have edit rights, you can edit the file or folder. Please inform other collaborators if you change the file name or make major changes to a file.
- If you know that the file is owned by another, please advise the owner to adjust the sharing permissions.
- If you rename a file/folder, it will be renamed for all users with access, but the location/link/URL will remain the same. Keep in mind that this will change the name for all other users so they might not be able to find/search for the file any more. Be sure to rename with other members of your team.
- File icons can not be coloured.
- Folder icons can be coloured to make them easier to remember, but your colour choices are not seen by other users.
Here is a video of Editing File or Folder Names.
Creating New Documents or Folders
How do I access the NIST templates?
- In Drive, click on the +New button to reveal the submenu, then for your chosen document type, hover on the > arrow to reveal the option to create new From a template.
- Always share institutional documents/folders with groups by placing the document in structured, institutional, shared folders by Dept or Team or School.
- Navigate to preferred, permanent location for the file then make New document.
- Do not fix file access issues by sharing with the group. This will lead to files being located in many different folders for all users. It is best to move the file to the correct location (as shown below in the next section).
- You can create new folders within your team folder, but try to maintain good organization (e.g. non-overlapping categories as folders, no more than 12 folders in one place, try not to make folder structures too deep).
Here is a video of Creating New Documents or Folders.
Finding a Document Location
- If the file is in google format, you can click on the Organize button (at top of document) near file name. This will show you the folder where this document is contained.
- You can also see location in File > Document details… (if the file is in a folder which is already “in your Drive.”
- NEED video that is made to How to know where a file is.. search results, document, Organize or Location button, click to navigate to the location
This video shows how to find location of a file.
Uploading Files
- Recommend to change this setting permanently (before uploading any files).
- This converts all of your MS-Office documents to Google formats and leaves PDF as PDF.
- If you have heavily formatted documents, check them after uploading to make sure the conversion process formatted them properly.
- Here is how to import from hard drive <Help article>
- Here is how to import from another google account via Takeout (Zip file) or multcloud <help article>
- See this blog post about transfer drive. Jay made video about GMail and blog post.
- New teachers are sent these links specifically about Google before arriving. Preparing for NIST and then Arriving at NIST
Moving Files or Folders
- For more than one file, please use “Move to…” button.
- WARNING: Do NOT use drag and drop as there have been issues.
- If you move a file/folder, it will be moved for all users with access to the new locations, but the link/URL/name will remain the same. The Sharing will inherit from the new location (which means it could change).
- Keep in mind that this will change the location of the file(s) for all other users so they might not know where to look. Be sure to move the file(s) with other members of your team.
Redesigning the folder structure
- Request to IT to change sharing permissions or major folders from structured folder permanently
- Any one document or folder can have multiple links pointing to it. In other words, it is possible to have multiple ways to get to any one folder. (e.g. A document with common Science terms might be placed in the Science folder, and in each of the year level folders within the science dept folder structure to make it easy to find. Anyone clicking any of the links would actually be taken to the actual, original, unique document. (MAKE A VIDEO to update this one by using Shift+z) https://www.youtube.com/watch?v=J6gEAKpA8gM
Sharing in Google Drive
Sharing Links When Working Collaboratively
- Please do not add individuals to the sharing setup.
- In order to tell others about a file, please send a link to the folder, so that the recipients have context of where the file is located. Sharing the file directly does not give this context.
- See video for instructions on sharing the location.
- See the bottom of this post for details.
- CHANGE THIS TO 1 video about sharing document and getting sharing folder link.
- SHOW HOW (Get shareable link, do not turn on link sharing), show multiple ways. show how not to turn on link sharing.
This video shows Sharing Links When Working Collaboratively.
Deleting Files Properly
- If you are spring cleaning, you can simply press the Remove (Bin) icon, and the file will disappear from the shared folder, BUT any links to the file and any specific individuals will still have access.
- So, if you are really, really sure you want it GONE, take heed of the following.
- If you are THE OWNER, you SHOULD set Link Sharing to “OFF – only specific people can access” AND remove any person or group sharing, then Bin (Remove) the file. (VIDEO)
- If you are NOT THE OWNER, you SHOULD set Link Sharing to “OFF – only specific people can access” AND remove any person or group sharing, then Bin (Remove) the file. (VIDEO)
- If owner Removes the owner’s file or folder with files inside
- Owner: suggested search X / search √/ bin √ / shared folder X (Owner needs to search, then click on pop-up to search in bin.)
- editors: suggested search X / search X/ bin X / shared folder X
- viewers: suggested search X / search X/ bin X / shared folder X
- If non-owner Removes the owner’s file or folder with files inside (Owner needs to search, then click on pop-up to search in bin.)
- No warning is ever issued to the owner if someone else Removes your shared file.
- Owner: suggested search √ / search √/ bin X / shared folder X
- editors: suggested search X / search X/ bin X / shared folder X
- viewers: suggested search X / search X/ bin X / shared folder X
Finding Deleted Files
- If you accidentally delete your own file, you can find it in your Bin and restore.
- If you navigate to the folder where they were located, you can click on Activity to see the files that were removed then restore permissions.
- You can find deleted files that you own by putting “is:unorganized owner:me” in the search bar of Google Drive.
- You can find deleted files that someone else owns if they are shared with you by doing above while logged in as the owner. If they are at NIST, ask them to do it. If left already, get IT to reactivate that person’s account.
What Comes Next?
For more advanced topics, please refer to this next Google Drive Guide of Advanced Topics.