This guide teaches essential technology for teachers and AAs. At the start of your employment, you should complete the following guide. It is separated into sections.
Before You Arrive
You will receive an email from the IT Department with details about your login credentials. You will also be asked to complete a survey with regard to your experience using the technology platforms we use at NIST. This will help us tailor the in-person training to meet your needs.
Device Distribution
The Device Distribution section will take approximately 25 minutes.
Tech Technology Support Team (aka the IT Department) (2 mins)
Tech Support is here to help you to understand and troubleshoot our school devices and systems. To get support:
- Come to the IT Office (Secondary Building, 1st floor).
- Email helpdesk@nist.ac.th to raise a ticket. (Do not email IT Dept group)
- For urgent support, your classroom phone has the # for Help Desk (1442).
School Device(s) Setup (10 mins)
You will be provided a laptop device on your first day and also an iPad (with cover and Apple Pencil) if you teach in the elementary school.
- If you are new to NIST, please submit this Technology Acceptable Use Policy for Staff Form.
- Follow the instructions on the NIST – Setup Laptop document to change the device and NIST passwords. (You should get a copy with your device.)
- If you wish to connect your smartphone to nistwifi, use only username (not full email address). You may need help from Tech Support if you have an Android phone.
Device Security: Screensaver and Password: (8 mins)
Here are a few items to set up to make you and your computer safe and secure yet easy to log in.
- Please be sure to set up your device with Hot Corners so that it locks easily when you want it to be locked.
- Go to Apple menu > System Preferences > TouchID and follow the instructions to be able to open your laptop with your fingerprint.
- If you have an iPad, go to Settings > TouchID & Passcode. Set to Require a Passcode and add a Fingerprint.
Your First Day at School
The Your First Day at School section will take approximately 50 minutes.
These are the essential things to know on your first day.
Set Up Chrome and Gmail: (5 mins)
We use Google Workspace for Education which includes Gmail.
- It is best to sign in to Google Chrome when first prompted. (Or click the top right corner or the People menu > Add Person).
- Be sure you have logged in to Google Chrome.
- You should see NIST Bookmarks on your bookmarks bar now.
- Verify your signature. Verify that these three things are already selected in Gmail > Settings > Signature
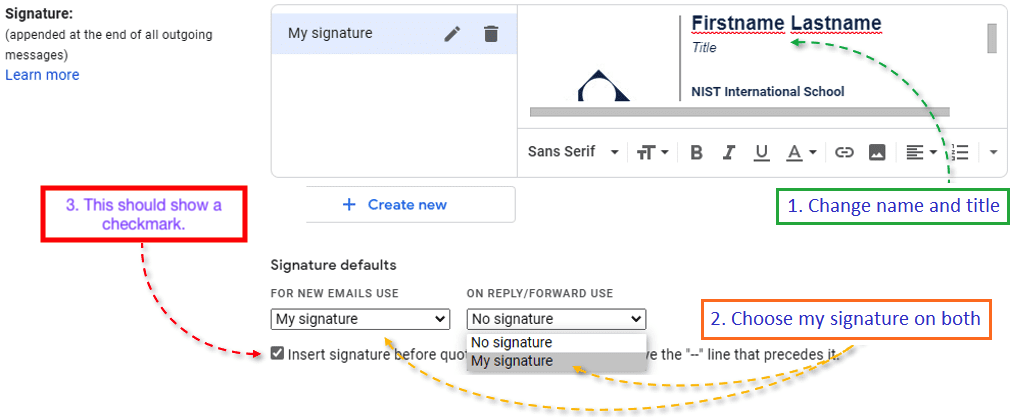
- Set as default. Your first step is to set GMail as the default email application. From a GMail browser window/tab in Chrome, you will see a double-diamond icon at the right end of the URL/Search Bar. Click this and select “Use Gmail” -> “Done.” This will ensure that clicking email links (including the email functions in Veracross) will compose the email in Gmail.
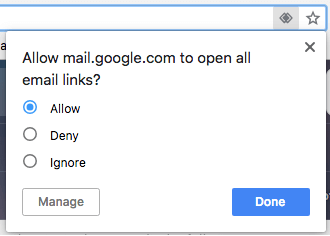
If you do not see the double-diamond icon as shown in the screenshot above and email links do not automatically open in GMail, then follow these instructions. Copy and paste the following URL into your google chrome browser, chrome://settings/handlers. Click on the 3 dots next to mail.google.com and click remove, as seen in the screenshot below. After doing this, refresh GMail and you should now see the double-diamond icon.

Veracross: (10 mins)
Veracross is our central system for nearly everything. As teachers, you will interact every day with it to do attendance and periodically for many other things. Here is an introductory video for staff and faculty.
- Go to the Veracross Portal and log in.
- Search for yourself using the search tool (Subs will not be searchable).
- Open the Weekly Updates document for your school level.
- Take a browse through some of the menus.
- At top of the screen, change to Faculty Portal.
- Find your A-J Schedule in the Faculty Portal.
- Find your team/colleagues in the faculty directory (by Dept).
Google Drive for School Documents (6 mins)
- We recommend changing the setting to Convert uploaded files to Google Docs editor format before uploading any files. This will automatically convert newly uploaded documents to Google formats. See how in the activity.
- The school uses Shared Folders in Google Drive for sharing institutional documents. This video (1 min 54 secs) will show you how to add Shortcuts to these folders to your My Drive.
Google Meet (All Teachers) (2 minutes)
Starting in August 2023, Google Meet will be used for all faculty and staff virtual meetings. More information will be provided later.
Seesaw (Elementary Teachers) (20 mins)
We use Seesaw in the Elementary School. Seesaw creates a powerful learning loop between students, teachers, and families. Students use built-in multimodal tools to capture what they know in Seesaw’s digital portfolio. Teachers see all stages of student thinking and progress, enabling them to teach better. Families gain a window into their child’s learning and engage in home-to-school connections.
For training purposes, you will be added to a Seesaw test class. This test class is a place for you to explore Seesaw and make as many mistakes as you can! You will use the test class to complete most of the activities in this starter guide.
- Read > How does Seesaw Work?
- Watch > For Parents: How is Seesaw Used at NIST.
- Watch this video to learn how to sign in using the Teacher Sign in with Google Method.
- Log in to Seesaw using your NIST Google account.
- Watch > Make sure you can find these three class settings in Seesaw:
- Class email/Google sign-in method.
- Parent access enabled (this setting could be delayed a few weeks).
- Turn on the class blog.
- Make a welcome post for your students and add to the test class
The section is OPTIONAL and will take approximately 30 minutes to complete.
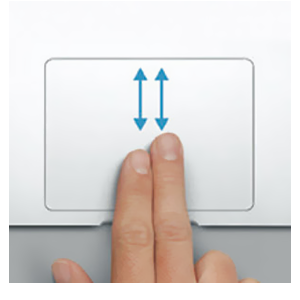
Even if you are comfortable with Apple devices and Gmail, browse these guides to pick up a few more tips.
Gmail Settings: (10 mins)
If you are new to Gmail, these are some recommendations for setting up your email at our GMail Basics guide.
Mac Multi-Touch Gestures: (5 mins)
Tap, scroll, pinch, and swipe your way through your Mac with Multi-Touch gestures, directly controlling what’s on your screen in a more fluid, natural, and intuitive way. Click here for a tutorial.
Switching From PC to Mac: (5 mins)
Click here for a tutorial.
iPad Guide: (10 mins)
Go over the First 10 Minutes with iPad section of our iPad Guide to learn how to use the iPad efficiently.
Your First Two Weeks
The Your First Two Weeks at School section will take approximately 105 minutes.
These are the essential things to know by the end of orientation.
MyConcern System for Safeguarding (2 mins)
- MyConcern is our safeguarding reporting system. Your MyConcern account will be created around July 2. You will receive an email. Please follow the instructions to activate your account and set your password within 30 days of that email.
Google Drive for School Documents and Google Groups (7 mins)
If you have used Google Drive before, you do not need to do the complete guide, but here are the most important of the ideas about Drive at NIST.
- Your team leader(s) will explain the organization structures inside of your Shared Folders (that we added in the First Day training above).
- To make a new team document, navigate to the preferred folder then make the new document. This will not only have it in the correct location, but it will also set sharing automatically.
- We prefer sharing to groups rather than individuals.
- You can see which groups you belong to by going to My Groups in Google.
- Go to Google Drive and navigate to your team folder. Look at the main folder organization.
- Go into one subfolder, then create a New document.
- Open the sharing permissions on the dock to see the automatic sharing.
- On that same document, go to File menu, Move to Bin (to remove your extra file).
- Go to My Groups and make sure you are in all team groups that you should be in (one for each team, dept, school level to which you are associated).
Veracross – More Items and Attendance (15 mins)
This video show a few other things that you should know by your first week. (2 mins 38 secs)
- Teachers take attendance at the start of each Homeroom Advisory class.
- All secondary school classes, elementary specialists, and ECAs take attendance for each period of the day.
- This video shows you how to take attendance (since attendance is not live in Veracross until the first day of school).
- Click Update Profile on staff portal and correct any missing or inaccurate information.
- The next items are only be worthwhile after class lists are released (9 August 2023).
- Find the link to email all the parents of one class.
- On the Faculty portal, find the link to Student Photo Report to see a one-page report of photos for each of your classes.
- Play the name game on the ‘Students’ page of one of your classes.
- Click on Attendance link for one of your classes. Change the date to the first day of school.
Communications (5 mins)
- The Staff portal is a one-stop place for important documents, links, and daily/weekly news articles and updates for all staff. Weekly bulletins for ele and sec are also there. These must be checked by all staff each day.
- The Staff portal also contains links to student and parent news. Teachers need to read the student news to/with their students at the start of each day.
- Veracross portal has a Resources menu > Handbooks.
- Find the weekly bulletin link for your school level.
- Check your spam folder in Gmail now and periodically in the future to ensure that it is not falsely identifying some of your incoming emails as spam.
- Navigate to Handbooks and find the Faculty Handbook.
Calendars and Events (10 mins)
- Links to our one-page school calendars are on our web site.
- You can display the school A-J Rotation Days calendar in your Google Calendar. Here are the steps.
- Begin by going to your Google Calendar and clicking the small + button beside Add a Colleague’s Calendar field.
- From the pop-up menu, choose Browse Resources
- Tick the box beside Rotation Days (Day A-J)
- We use Google Calendar as our personal calendar tool for staff and students to make events/meetings with each other.
- Click + sign or click & drag your mouse on the calendar to create an event.
- Use the guests field to invite others.
- Once you do this, you can begin to see whether the other person is free or not.
- Your teaching schedule (including duties) will be automatically synced from Veracoss to Google calendar.
- There is a link to the Staff Meetings Schedule in Veracross portal > Calendars > Staff Meetings Schedule.
- We use Veracross for all school events from holidays and field trips to assemblies and university visits. You can see these events on a stripe calendar in your portal.
- Find the one page calendar on our web site.
- Add the A-J Rotation Days calendar to your Google Calendar.
- Check out the Staff Meeting Schedule for the first week of school.
- Make a new meeting titled “Test Meeting – please ignore” in your Google Calendar for later today and invite someone else you know.
Google Classroom for Secondary Teachers (5 mins)
- Many NIST secondary school teachers have embraced Google Classroom as an easy way to communicate with students, post assignments and important information, receive student work and provide feedback. Please note that all of these things are also possible in Veracross.
- Teachers can go to classroom.google.com, and create a new class for each of their classes.
- No matter what, you must still put all your assessments in Veracross on or before the day you tell the students.
- Open classroom.google.com, and create a class for each of your classes in your schedule. Try to use the Veracross ClassID in the name.
- Students will join your class when you send them the join code.
Managebac for Secondary Teachers (15 mins)
- NIST uses Managebac for DP CAS, EE, and TOK.
- If you are a secondary teacher, you can log-in to Managebac by using the Login with Google button at NIST Managebac.
- There are some videos to watch on the NIST Managebac Guide. (15 mins)
- If you teach MYP, follow the videos in the guide above to join a “class” that you will teach. This will allow you to see units.
Seesaw for Elementary Teachers (15 mins)
After class lists are released, you will be able to log in and access your class in Seesaw as well as create and assign posts. Speak to your team leader about Seesaw Announcements, posting frequency, and sharing Activities within your team. Then explore Seesaw a little further by engaging in these activities.
Remember, since your actual class isn’t live yet, use the Seesaw Test Class to complete these activities.
- Create and submit a post using the Sample Student.
- Review and either approve or delete a student post.
- Access the Seesaw Activity Library and save an Activity to your personal Seesaw Library.
- Send an Announcement to families introducing them to your class.
iPad Best Practice (15 mins)
Go over the iPad Best Practice section of our iPad Guide to learn some excellent uses for iPad for learning.
- Notetaking Apps
- Multi-tasking with Split View
- iPad as Whiteboard… and more
- Screen Recording on iPad
- iPad Magnifier as Classroom Visualizer
Printing and Scanning
The school has many networked multi-function printers which also scan and copy. Here is the full guide which explains how to connect your device to a printer near you.
- Please try to find alternatives to printing.
- Printing and copying is 4 THB per page for color and 0.3 THB for black & white.
- Add a printer near your classroom/office.
- Make sure you are clear on how to print black & white or color and single or double-sided.
- Please ensure that the software is on your machine already. You can find out how in the beginning section of the NIST Zoom Guide.
First Month, Self-paced Training
This entire section will take fewer than 4.2 hours (250 mins) to complete depending on whether you are elementary teacher, secondary teacher, or both. We do not expect you to complete in one sitting, but you should aim to complete by end of your first month. Some of the items below have time in lieu during orientation schedule or in-service days or new teacher follow-up meetings.
Cybersecurity Course
- In an effort to ensure that our faculty and staff members have more cybersecurity awareness, all new staff who use a computing device will need to complete this online course within their first month of employment. The course will take an estimated forty (40) minutes. (Note: Annually, there will be follow-up training for all staff in the form of notices.) The link below will take you to the course when you are ready to complete the course.
MacOS Tips (5 mins)
- You can set up your macbook to extend the desktop to your tv, this will give you 2 separate screens to work on. Your macbook screen for your personal notes and the tv for your students to see.
- You can split screen to work on two apps at one. Hover over the green dot at the top left of an application window, then choose Tile Window…
- You can quickly switch beween open apps by holding Command then tapping the Tab key.
iPad Guidelines (15 mins)
- Go over the iPad Guidelines section of our iPad Guide so that you know what to tell your students about iPad use.
Seesaw (Elementary Teachers) (10 mins)
You’re becoming a Seesaw Pro! Let’s take it even higher with these activities!
In the first few weeks of school your team will review your team level Seesaw Common Agreements which will help you understand the frequency of student posting, frequency and timing of family Announcements, and frequency and timing of Seesaw Blog posting.
- Create and assign an Activity to your class.
- Create and share an Activity with your team.
- Locate and save year level team created Activities..
- Watch and complete these settings > Make sure you have these three settings in your Seesaw class:
- Class email/Google sign-in method.
- Parent access enabled (Your team leader will let you know when to turn on parent access).
- Turn on the class blog.
GMail Tips for Efficiency (5 mins)
- Schedule Send – If you want an email to be sent at a later date/time, you can choose Schedule Send (in the Send button).
- Snooze – If you want to be reminded of an email at a later time/date, you can click Snooze on the message then pick a time.
- Labels – You can organize your emails by attaching labels. Labels behave like folders and also improve searching for emails.
- Filters – Automatically organise email in different labels based on one or multiple fields (like subject, sender,…)
Bookings & Requests (5 mins)
- You can request or book many things (large rooms, photographer, vans, etc.) using the Requests & Bookings menu in the Veracross staff portal.
- You can book technology equipment such as tripods, sports camera, DSLR, lights, etc. from Technology Support office. See below.
- If you want to set up an event, it goes to the events approval team. Provide details in Veracross.
Veracross (10 mins)
Here is a video that explains our School Directories where you can browse and search for community members.
Watch this video to learn how to update your directory preferences in order to determine which information will show in Veracross directories.
Veracross Gradebooks for Secondary Teachers (30 mins – part of new teacher follow-up session)
- NIST uses an online grade book in Veracross.
- Links to training guides can be found near your list of classes in the faculty portal.
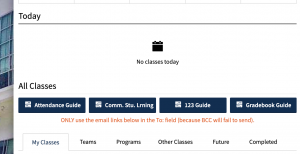
- The first slide in the 123 Guide explains how to set assignments, collect work, and enter scores Veracross in a way that aligns with our assessment policy. There are videos which explain setting assessments, collecting student work, and entering scores.
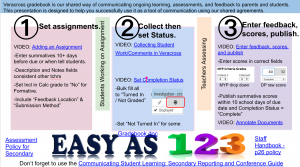
Here are even more things for you to do in our central system.
- Find even more ‘My Students…’ reports on the homepage – Parent Photos (before conferences), Missing Grades, etc.
- Everything about assessment and reporting is in your Shared Ele/Sec Staff documents reporting and assessment folders. Please ask your Deputy Head of Curriculum for your program.
Network Access (5 mins)
- Use nistwifi network when connecting any devices.
- If you have visitors (such as consultants or family) who will be on campus and need wifi, you can get them a pass from either the ELE or the SEC office (for NIST_Ticket wifi) which lasts for 7 days.
School Device(s) (15 mins)
- Go to Equipment & Devices and find out which devices your students use for their learning.
Backup Your Data (5 mins)
- Try to never have files only on your computer or iPad.
- Please make sure you use online tools (such as Google Drive) whenever possible so that you do not have to worry about making backups of your computer.
Inviting People Using Calendars (5 mins)
Be sure that you understand that everyone at secondary school has their schedule from Veracross is in their calendars, you can use Find a Time in order to invite people to meetings at a time that works for everyone rather than emailing a bunch of times to find a common time.
Communications (5 mins)
- NIST News is an all-in-one, email communication every Friday to the parent community and staff.
- We recommend the use of Google Chat for communicating within NIST due to its integration with our directory.
- Bonus Points: Go to Drive and click New > Document > From a template > then NIST Google Doc template.
- Veracross portal has a Resources menu > Brand Standards (school style guide, templates, colors, logos).
Turnitin.com for Secondary Teachers (5 mins)
- The secondary school has a Turnitin.com subscription to cover all students and teachers.
- New teachers are added to turnitin around July 1. Please be sure to activate the account with the email you receive(d).
- You can find more information on this Turnitin Guide if you are new to Turnitin. (+ 15 mins for Turnitin Guide)


Thank you very much Jay!
Apologize again for being such a low-tech person.
your teem is so supportive.
so far met Tip,Ball and Matteus.
They are al just great.
Zafrir.