This guide is to help NIST teachers to be able to pre-record videos to use to post online for students to view.
| What do you want to do | Which tool you should use |
| I want to explain something that is showing on the device. | iPad: Use the screen recorder in iOS to record your screen and voice.
Mac: Use Quicktime Player to record your Mac screen and your voice. |
| I want to explain something that is showing on the device and my webcam. | Mac: Use Screencastify (guide below) to record your Mac screen and your voice. |
| I want students to see me writing something as I talk. | iPad: Write on paper and use the Camera app to record. OR Seesaw using the Draw tool. OR Write on iPad as you screen record.
Mac: Use your MacBook webcam as a document camera OR Seesaw using the Draw tool. |
| I want students to see me writing something and also see me as I talk | iPad (using Mac): Using Loom to record your iPad and Quicktime Player on Mac to combine them.
Mac: Use Screencastify to record your Mac screen and your video in the corner. |
| I want students to see something that I am demonstrating like manipulatives. | iPad: Use the Camera app to record. OR Use the Seesaw draw and arrow tool & insert photos.
Mac: Use your MacBook webcam as a document camera. |
Record your voice as you demonstrate something on your computer screen (submit the video URL). Screencastify also easily allows you to record video of your webcam as picture-in-picture.
Record Your Screen Using Screencastify on a Mac
There is a wonderful Google Chrome extension called Screencastify that allows you to record your whole screen or just one tab along with your webcam and your audio. The extension is very easy to use and comes in either a free version, or the school has unlimited Screencastify premium licenses. If you create an account at Screencastify with your NIST email, you will get the premium version. Here is a link to the Help library at screencastify.com to explain how to use the extension.
Screencastify also gives you the ability to add multiple choice questions with 4 possible answers (only one can be correct) to your videos.
These can be added to videos you have created in the past or new videos.
For each video there is an overview of the answers students provided.
For more info on how to use this feature check out the help article on screencastify.com.
The following video shows how easy it is to use Screencastify.
Screencastify provides a “Master Screencaster” certification course taught by Matt Miller. This is a 1-hour video course that covers the ins and outs of Screencastify plus lots of practical ways to get the most out of it the classroom. Plus, everyone who passes the final quiz gets an exclusive badge!
Record Using Quicktime Player on a Mac
Quicktime player is already on your MacBook, so this is very easy to setup, but you do have to upload the video when done. The following explains how to record your Mac screen using the provided Quicktime software. This is useful for making a how-to video or to record your feedback/reflections on a piece of digital work submitted by a student.
The process is as follows:
- Start Quicktime software
- Choose File > New Screen Recording
- Make sure your mic source is selected (best to use headset of earbuds to eliminate background noise)
- Press record and either click for full screen or select an area of your screen
- Click stop button when finished.
- Upload your video to your YouTube channel.
Here is a video if you want to see it in action. You can record you doing anything on your screen of your device (smart notebook, any application, a story, a video, a picture, etc.).
Recording iPad Using Loom and Quicktime Using Mac for iPad Picture in Picture
David Song explains below how to recording using Loom on your iPad and Quicktime on your Mac in order to combine the two so that you have a screen recording of your iPad with a video of yourself in the corner.
Recording in Seesaw
Elementary teachers should note that Seesaw already has ways to:
- Record a video of you.
- Record a scene video of you explaining something on a “page”.
The options below are for use when the built-in Seesaw options are not enough.
Record the Screen on an iPad
This is excellent and easy to use if you have an iOS device, but beware of the warning about the Microphone! This allows you to record ANY/EVERY app on your iPad along with your voice. Super for explaining how to do things and can show you drawing when used with a notetaking app and the Apple Pencil.
The setup
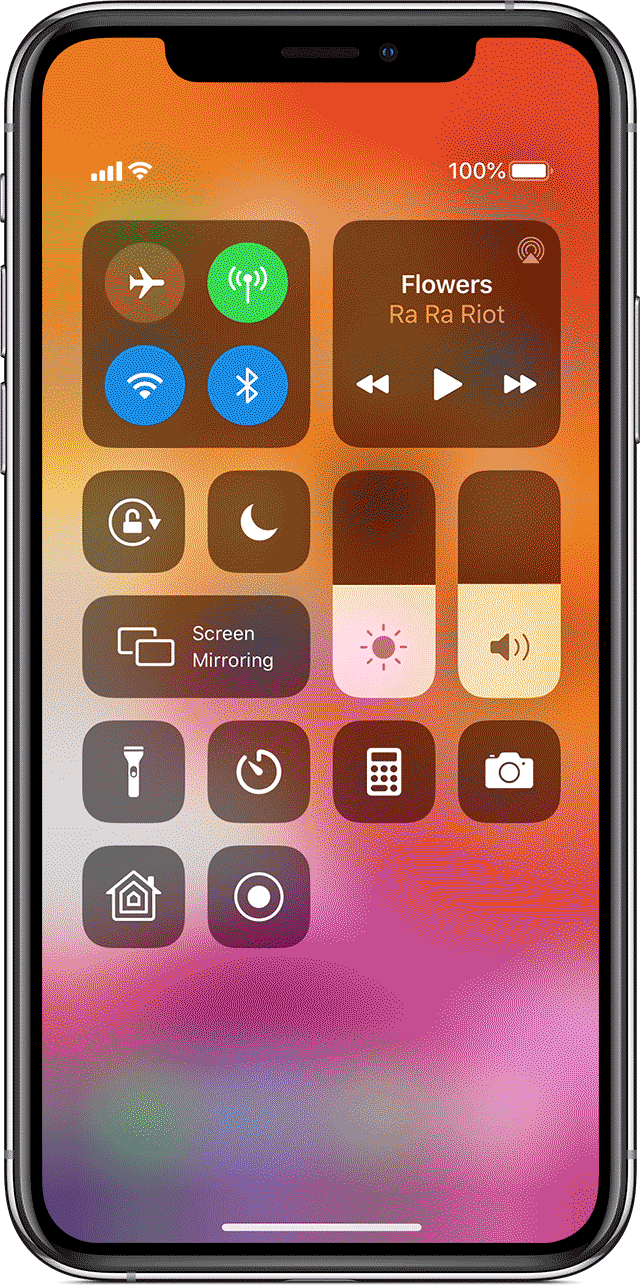
- Go to Settings app >
- Then Control Center >
- Then Customize Controls,
- then tap
 button next to Screen Recording.
button next to Screen Recording. - Swipe down from the top edge of any screen on iOS 12 or later to Open Control Center.
- Press deeply/long on the grey circle icon
 and tap Microphone On to turn Mic on.
and tap Microphone On to turn Mic on.
To Record your Screen
- Swipe down from the top edge of any screen to Open Control Center.
- BE SURE THAT Microphone is ON.
- Tap the Screen Recording button to start recording, and get out of the control center, then wait for the three-second countdown.
- Record your explanation of anything.
- To stop recording, open Control Center and tap
 . Or tap the red status bar at the top of your screen and tap Stop.
. Or tap the red status bar at the top of your screen and tap Stop.
Go to the Photos app and you will see your screen recording. Click Edit to Trim the video if you want.
Using your iPad/iPhone as a Document Camera
This option is great for showing writing or using manipulatives or demonstrating something. Keep in mind that this could be recorded directly into Seesaw in elementary school, but you will need to keep it under 5 minutes.
The setup
- Get a stand (available by requesting one from helpdesk@nist.ac.th),
- Put iPhone or iPad in the stand to hold it over the thing you want to record.
- Use the Camera app on video mode.
- Press record, then do your demo. Press stop when done.
- You can trim the video when done by clicking Edit then using a long press on the beginning of the video timeline then dragging to the right. Same for trimming the end of the video.
- Upload the video to Google, YouTube, or Seesaw.
Use Your Macbook as a Document Camera
You could also use your Macbook as a document camera, to record manipulatives, writing and drawings on paper. It’s a very simple and quick technique, it’s outlined in the video below:

Here is a link to the Help library at screencastify.com to explain how to use the extension….this link does not work.
Otherwise this extension looks amazing!
The link has been fixed. And, I have set the email settings on this blog to notify about comments sooner.