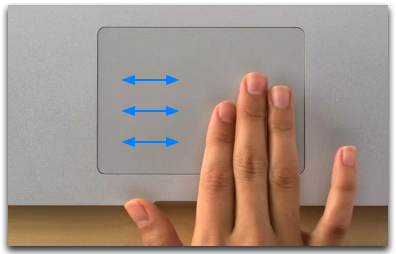Switch desktops like a pro (in other words, like your students) by learning these simple trackpad gestures (or keyboard shortcuts).
To access Mission Control (a view of all the open apps and spaces (desktops) on your Mac) swipe 3 fingers upwards on the trackpad. Note: this could be 4 fingers depending on the settings of the Trackpad in System Preferences. Also, if you prefer to use the keyboard: Press the Mission Control key (F3) or press Control-Up Arrow.
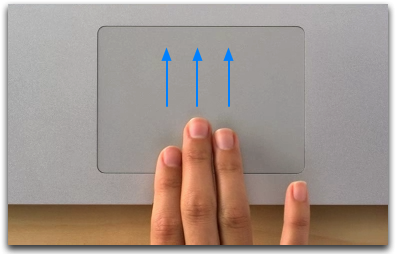
At the top of the screen you should be able to access any desktop you have created and all open apps. You can also access each Desktop based on their number using the Ctrl key plus the number (ex. Ctrl +1 for Desktop 1)
A quicker way to switch between Desktops, once you have set them up, is to swipe with 3 fingers to the left and right.